Цей матеріал познайомить новачків із деякими прихованими можливостями мобільної операційної системи iOS, які могли залишитись непоміченими при першому ознайомленні.

Швидкий набір останнього номера
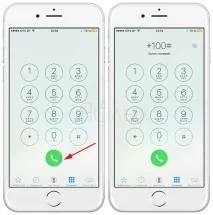
Якщо ви тільки що дзвонили людині, і хочете подзвонити йому ще раз, зовсім необов'язково переходити у вкладку Недавні. Достатньо двічі натиснути на зелену кнопку дзвінка, і програма Телефон автоматично набере останнього абонента. Зверніть увагу – трюк працює тільки з вихідними дзвінками, на які не поширюється (а шкода).
Видалення цифр у Калькуляторі свайпом
Вважаєте щось у системному додатку Apple Какульлятор і випадково ввели не ту цифру. Адже, як відомо, клавіші Delete на його віртуальній клавіатурі немає. Так що ж, все прати?
Жодних проблем, це дуже легко виправити! Просто зробіть свайп зліва направо або праворуч наліво, і набраний помилково символ відразу ж зникне з екрана. Так просто – але водночас і дуже зручно!
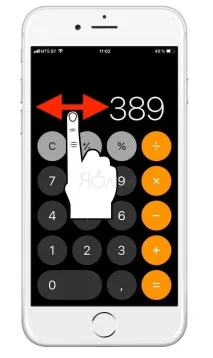
Шагомер у програмі Здоров'я
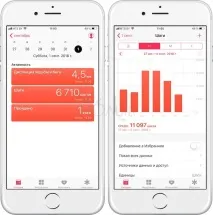
А сама програма – чудовий спосіб зберігати всі дані, так чи інакше пов'язані з вашим здоров'ям. Наприклад, ви можете довірити їй всю інформацію про вашу вагу. Крім того, додаток Здоров'я вміє збирати інформацію з інших програм (наприклад, про якість сну та виконані тренування).
Миттєвий конвертер валют
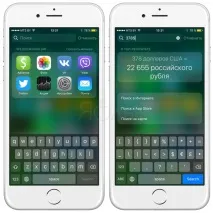
У вас є 378 доларів, і ви хочете швидко дізнатися скільки це в рублях. Спосіб, про який знають далеко не всі - відкрити пошук Spotlight (він знаходиться у верхній "шторці") та ввести запит $378. Пошуковик відразу ж зрозуміє ваше бажання та видасть результат конвертації уукраїнські рублі. Звичайно, гроші Spotlight вам не змінить - але ви хоча б приблизно знатимете, на яку суму можна розраховувати.
Серійна фотозйомка
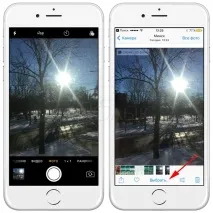
Вам потрібно зняти об'єкт, що швидко рухається? Натисніть кнопку камери і не відпускайте палець кілька секунд. Програма Камера зробить серію фотографій і викладе їх у Фото, а ви вже оберете саму оптимальну (і видаліть те, що не вийшло).
ЗА ТЕМОЮ:
Відновлення випадково закритої вкладки Safari
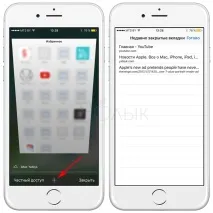
Автоматичний перехід до Режим читання (Safari)
Режим читання в «яблучному» веб-браузері Safari прибирає зі сторінки все зайве та залишає лише найважливіше – текст та зображення – у зручному для читання форматі. Але не всі знають, що з недавніх пір Apple навчила Safari включати Режим читання за замовчуванням, а не вручну.
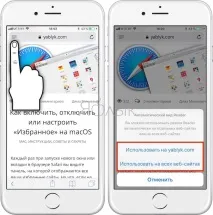
Готово – тепер наступного разу сторінка відразу автоматично відкриється вже в режимі читання.
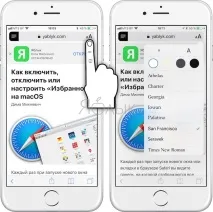
Роботу функції Режим читання Safari ми докладно описали в цьому матеріалі.
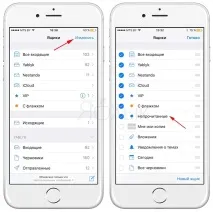
Ідеальна робота Touch ID
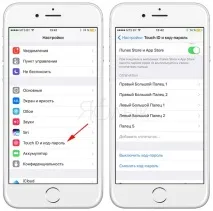
Струсіть, щоб скасувати останню дію

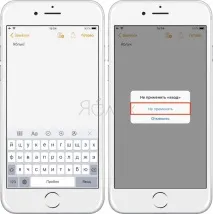
Докладніше можливість «Струшування для скасування» описано нами тут.
Продовжуємо роботу в режимі енергозбереження
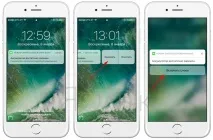
У режимі енергозбереження iPhone працює хоч і повільніше, але довше - адже час роботи нерідко виявляється важливішим за її швидкість. На жаль, після заряджання (на 80% заряду) iOS автоматично вимикає цей режим, і наступного разу запропонує включити його тільки при розряді батареї до 20%.
Але роботу в ощадливому режимі можна легко продовжити! Для цього дочекайтеся, поки на дисплеї iPhone з'явиться повідомлення про те, щорежим вимкнено, змахніть його вліво, натисніть кнопку Дивитися і торкніться напису Увімкнути знову.
Приховані функції компасу
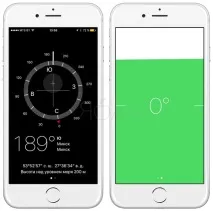
Штатний додаток Компас допоможе не тільки визначити сторони світла та азимут під час подорожі за місто, але й цілком згодиться для вирішення деяких побутових завдань. Достатньо запустити програму і зробити свайп вліво, після чого iPhone зможе виконувати функції будівельного рівня (щоправда, із суттєвими похибками).
Починаючи з iOS 12 будівельний рівень переїхав до нового стандартного iOS-додатку – Рулетка.
Режим лупи
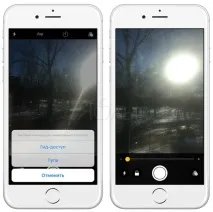
Останні моделі iPhone також можна використовувати як збільшувальне скло, реалізуючи можливості камери пристрою. Щоб увімкнути режим лупи, слід активувати перемикач у меню Налаштування → Основні → Універсальний доступ → Екранна лупа, а потім запустити програму Камера і тричі натиснути кнопку Додому.
Raise to wake або як автоматично вмикати екран iPhone, коли береш його до рук
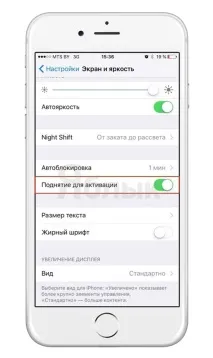
Сканер документів у Нотатках
На iPhone рядових користувачів часто можна зустріти сторонню програму для сканування та відправлення документів у різні сервіси. Але насправді в такій програмі немає жодної необхідності – адже те саме починаючи з iOS 11 вміє робити і звичайнісінький додаток Нотатки.
Щоб скористатися вбудованим у програму сканером документів, зробіть таке:
1. Відкрийте на iPhone додаток Нотатки та створіть нову нотатку.
2. Натисніть на "плюсик" у нижньому меню.
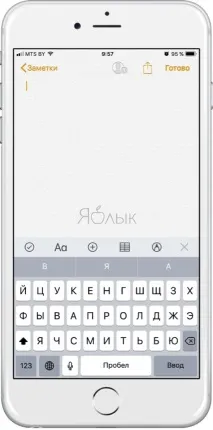
3. Виберіть пункт Відсканувати документи.
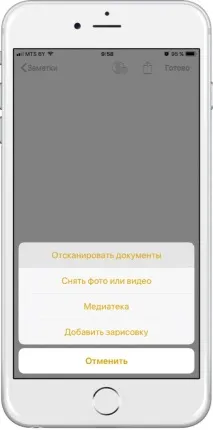
4. Покладіть документ так, щоб його було видно в камері iPhone. Програма автоматично розпізнає та захопить зображення. За потребиможливе сканування та кількох зображень, при цьому робити процедуру із самого початку не доведеться.
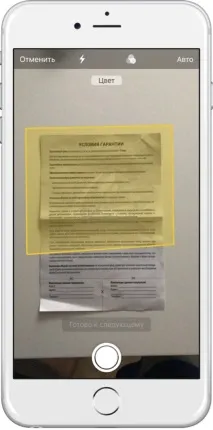
5. Натисніть Залишити, а потім Зберегти зображення (або кілька зображень) буде автоматично вставлено в нотатку. Замітку, що вийшла, через меню Поділитися у правому верхньому кутку можна перетворити на PDF-файл і відправити будь-яким зручним для вас способом.
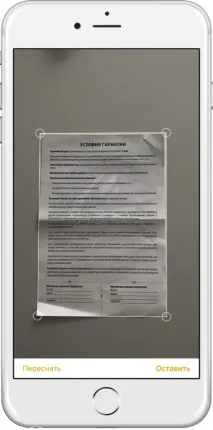
Редагування зображення у Фото
…Але цим справа не закінчується! Відкрийте фотографію, що вийшла, в системній програмі Фото і натисніть Редагувати.
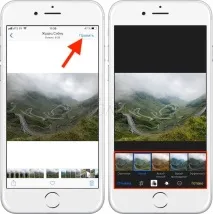
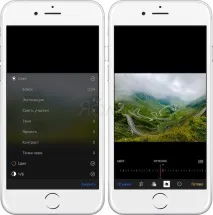
Готово – вам відкрито доступ до цілої палітри інструментів для редагування! Покращуйте зображення, повертайте його, накладайте фільтри, грайте з квітами та освітленням…
Було:

Стало:

Як увімкнути спалах (ліхтарик) при дзвінках та повідомленнях на iPhone
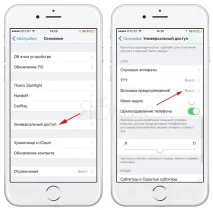
Як навчити iPhone промовляти ім'я того, хто вам дзвонить
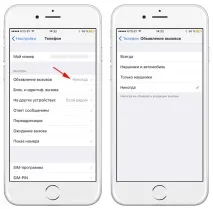
Режим сну в годиннику

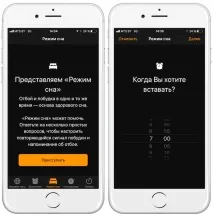
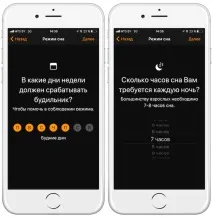
Різні вібро-дзвінки для контактів
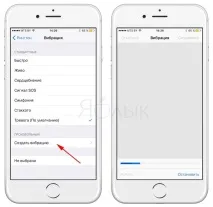
Чорний список
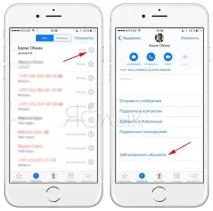
Додавати контакти небажаних співрозмовників у чорний список iPhone стало можливим з появою відповідної функції в iOS 7. Зробити це досить просто, потрібно лише відшукати пункт «Заблокувати абонента» в меню інформації про контакт у телефоні. Детально чорний список iOS та його функціонал описаний тут.
Поділитися місцем розташування з друзями в iMessage
Щоб зробити це, просто відкрийте програму Повідомлення, виберіть потрібний діалог із приятелем, натисніть на значок «i» у верхній частині екрана та торкніться напису Надіслати мою поточну геопозицію. Це – одноразова дія; якщо ви хочете,щоб друг завжди знав, де ви, виберіть Поділитися геопозицією.
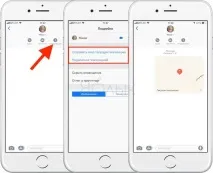
Режим "Не турбувати"
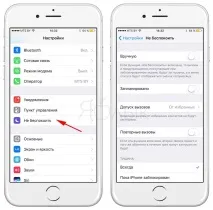
Режим «Не турбувати» рідко використовується власниками iPhone, адже існує можливість пропустити дуже важливий дзвінок або повідомлення. Однак це не привід ігнорувати функцію, достатньо лише правильно налаштувати її, дозволивши дзвінки для певної групи контактів, заборонивши повторні виклики і т.д. Детальна інструкція щодо налаштування режиму «Не турбувати» – тут.
ЗА ТЕМОЮ:
Drag and Drop (перетягування) у програмі Файли
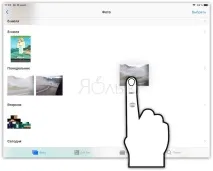
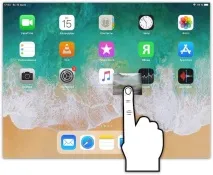
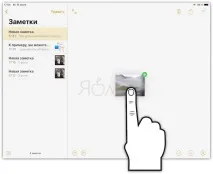
Функції гарнітури EarPods

Навушники EarPods, що продаються в комплекті з iPhone, можуть використовуватися не тільки для відтворення звуку. Наприклад, їх також можна використовувати для керування камерою та мультимедіа, прийому та здійснення дзвінків, інших цілей. Всі штатні можливості навушників можна знайти у цьому матеріалі.
Фільтри в Камері iPhone та iPad
Це тільки здається, що класні ефекти для фото є лише у незліченних сторонніх додатках. В останні роки Apple виконала велику роботу, і тепер у системному додатку Камера є цілий набір пристойних фільтрів практично на всі випадки життя. Де вони знаходяться? Просто відкрийте камеру і натисніть на іконку з трьома кружечками у верхньому правому кутку екрана.
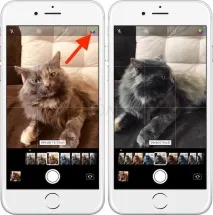
В результаті з'явиться список усіх доступних ефектів. Що особливо приємно, кожен з них можна «випробувати», навіть не зробивши знімок – камера iPhone в режимі реального часу покаже вам, як все виглядатиме.
Нагадування в авто та з прив'язкою до геопозиції
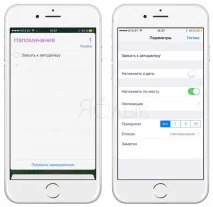
Штатний додаток Нагадування в iOS має дуже корисну функцію для автомобілістів, зякою знайомий далеко не кожен користувач. З її допомогою iPhone може нагадати власнику про заплановані справи при посадці в транспортний засіб або вихід з нього (природно, авто має бути оснащене мультимедійною системою за допомогою Blutooth). Детальну інструкцію з налаштування функції можна знайти тут.
